Google Tag Manager and Google Analytics
A year or so ago I had to set up Google Tag Manager and Google Analytics to a
few of my client websites for marketing purposes. I have not documented the
process back then, but will do so now as I am setting it up for this site.
1 Setup GTM(Google Tag Manager)
It will act as single place where you put all your tags in the future. Good for managing and debugging.
- Go to https://tagmanager.google.com page and create an account
- Create a container
- Add the provided tags to your source code
headsection and at the top ofbodysection. - Make sure when you go to
Tag-assistant- you can connect to your site and the data flows.
2 Setup GA(Google Analytics)
- Create an account in https://analytics.google.com/analytics/web/
- Create a property for your specific website
- You might get such a message "Universal Analytics properties will stop collecting data starting 1 July 2023. It’s recommended that you create a Google Analytics 4 property instead." You can ignore it, but make sure you are creating Google Analytics 4 property. Remember this for the later steps.
- Set up Data Streams to start collecting data
- Get the MEASUREMENT ID, in my case it's something similar to
G-NYYXE875PQ
3 Back to GTM
- Go to Tags, clink on new, tag configuration
- Select Google Analytics: GA4 Configuration
- Add your MEASUREMENT ID into the provided field
- In the same page - click on trigger field to add a new trigger
- Choose "All Pages"
- Name your tag, for example "GA4 Configuration - G-NYYXE875PQ"
- Save the tag
- Go to the preview mode again, upon your page refresh you now see the "debugger active" and next to "Tags Fired" you will see your tag name "GA4 Configuration - G-NYYXE875PQ", the data should get transmitted. Nice and easy.
- While still in preview mode, go to Google Analytics admin site, find "Debug view" in one of the sidebars and open it.
- You will see the data flowing in real time from your preview mode to your GA4 tag. Pretty cool. This allows you to debug interactions to your website on a more granular level.
- You can(or anyone else can) install a "Google Analytics Debugger" extension to their browser and when they navigate through your page - your debugger view will see those changes.
Go back to your main admin GTM site - click on "Submit" to save your changes to the environment. In the "Version field" field enter "Installed GA4" for example and click
Publish.If everything went successfully, you can go to you GA admin page, choose Reports -> Real-Time and you should see something like this :)
Congrats!
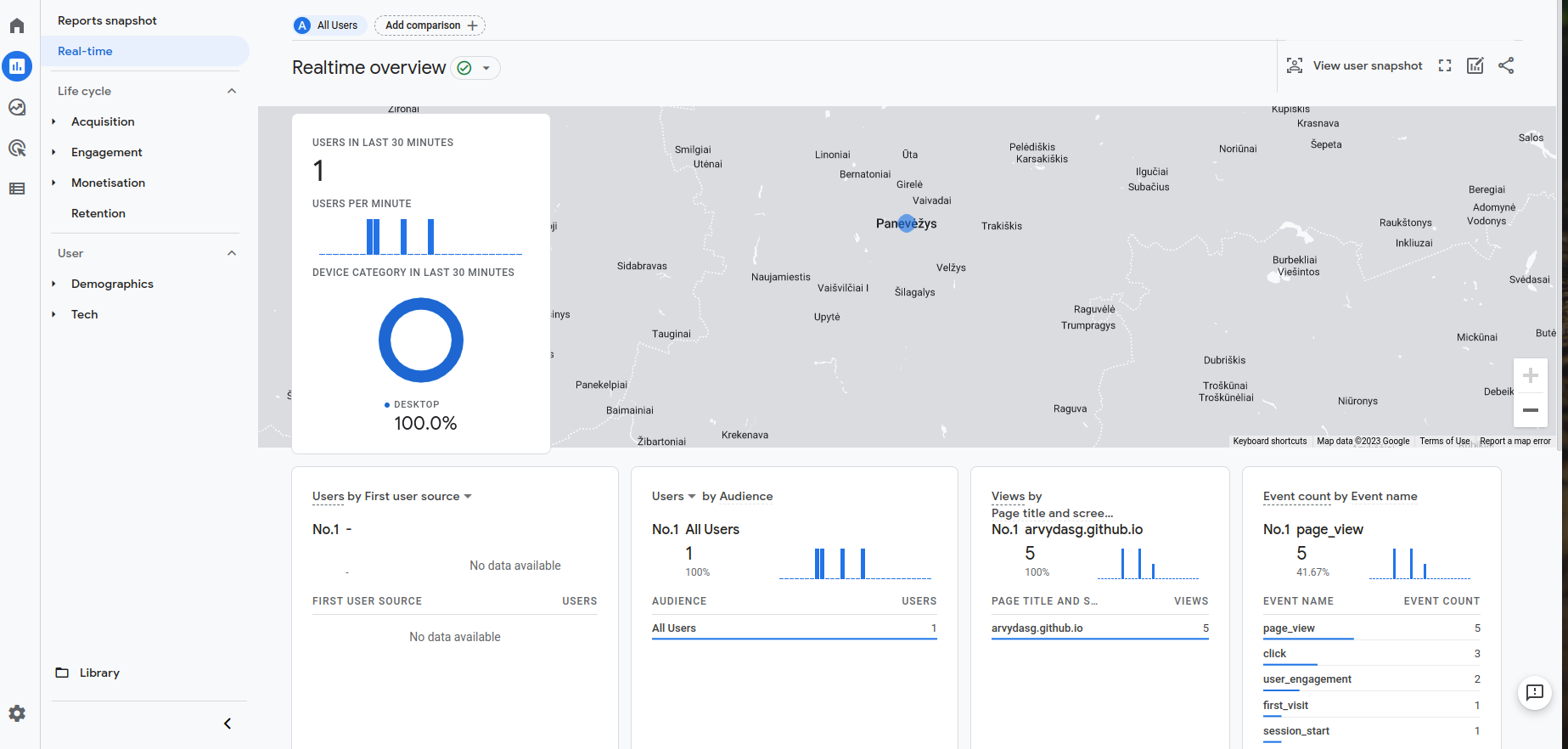
p.s.
If you dont see the data just yet, be patient, it should appear sooner than later.